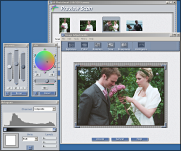I have a HP PhotoSmart S20 film scanner, the software for it sucks.
This is my try at explaining how to get decent results from it with
some post processing in the Gimp.
Previously I made an article suggesting that one should use the
exposure sliders in the scanner software to adjust highlights and
shadows. This works okay for the highlight but never for the
shadows. The scanner software always produce weak shadows which
results in pictures looking dull. The old article can be found
here: HTML

|
|
The first thing is to adjust the colour balance for the picture. The
scanner will only suggest something which for many films is totally
wrong. The picture at the left is Fuji NPS160 with the scanner
software's default colour balance. As you can see the picture is way
too blue.
|
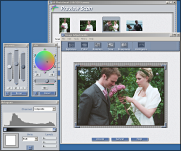
|
|
Here I have tried to adjust the colours as good as I can. You don't
have to get it perfect here, the final adjustments can be made in
Gimp later on. When you are satisfied with the colour balance take
a note of it's setting as it can be used for pictures on the same film
with similar lighting, overcast, sunny etc
When finished with the colour balance, adjust the midtones exposure to
your liking. Make sure that no hightlights that you wish to keep are
cliped, you might need to touch the highlight exposure slider for
this. In this particular example you can see that I under exposed the
negative as the mid tone slider is at 21. The shadows will be dealt
with in Gimp later on.
|

|
|
This is just an example to prove my point that the scanner software
can't provide decent depth in the shadows. Here I have tried to use
the shadow exposure slider to get darker shadows, see the histogram,
but the result is catastrophic. But as I previously said, leave the
shadows for now.
|

|
|
Here we have landed in Gimp with our colour corrected image but still
with weak shadows. That is what we will correct now. Take note of the
histogram, a very useful tool to see the distribution of pixel values
in an image. We want the blackest black to be 0, not 30 something (in
a 0 to 255 range).
|

|
|
Move the slider in the level tool so that the blackest pixels in the
image gets a value of 0. Kind of like normalising the image on only
one end of the scale. The result will likely be too murky and not very
pleasing. This will be corrected next.
|

|
|
Using the curve tool, bring up the mid tone pixel values
some. Experiment some to get the best result, the point is that now
you've got dark shadows, i.e. the picture is not dull and it looks
alright.
|